Включение двухфакторной аутентификации через iPhone или Mac
С помощью iPhone, iPad, iPod
Чтобы включить двухфакторную аутентификацию, можно выполнить на iPhone, iPad или iPod touch следующие действия.
Перейти в раздел «Настройки»
Если на устройстве установлена ОС iOS 10.3 или более поздней версии, выполните следующие действия.
Выберите «Настройки» > [ваше имя] > «Пароль и безопасность».
Нажмите «Включите двухфакторную аутентификацию».
Нажмите «Продолжить».
Если на устройстве установлена ОС iOS 10.2 или более ранней версии, выполните следующие действия.
Выберите «Настройки» > iCloud.
Выберите свой идентификатор Apple ID > «Пароль и безопасность».
Нажмите «Включите двухфакторную аутентификацию».
Нажмите «Продолжить».
Возможно, потребуется ответить на контрольные вопросы Apple ID.
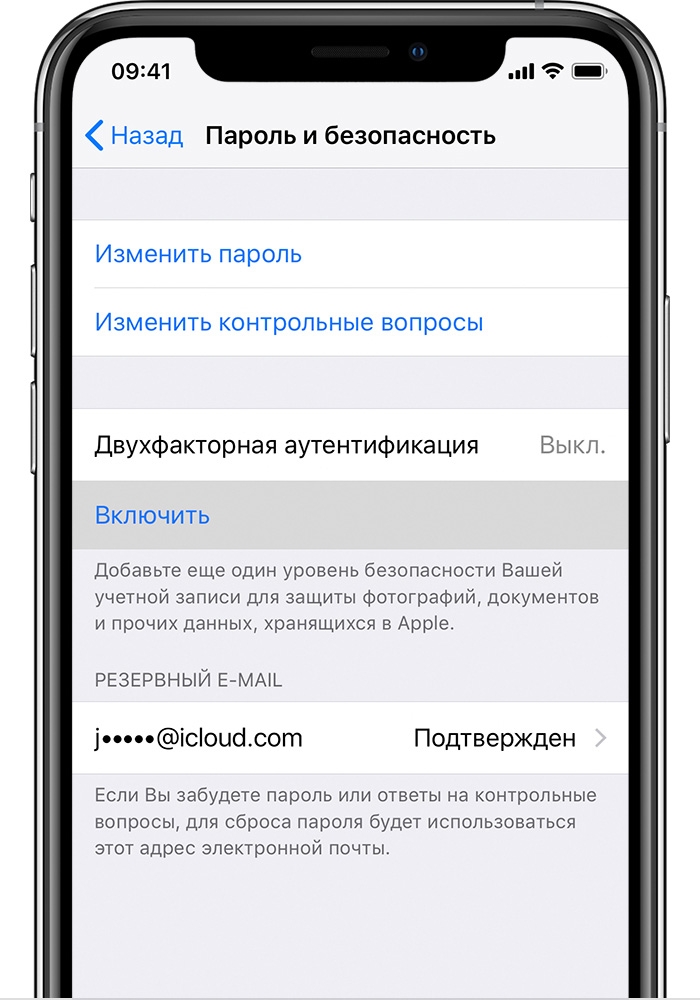
Добавить доверенный номера телефона
Укажите номер телефона, на который необходимо получать коды подтверждения при входе в систему. Можно выбрать получение кодов в виде текстовых сообщений или автоматических телефонных вызовов.
При нажатии пункта «Далее» компания Apple отправляет код подтверждения на указанный вами телефонный номер.
Введите код подтверждения, чтобы подтвердить номер телефона и включить двухфакторную аутентификацию.
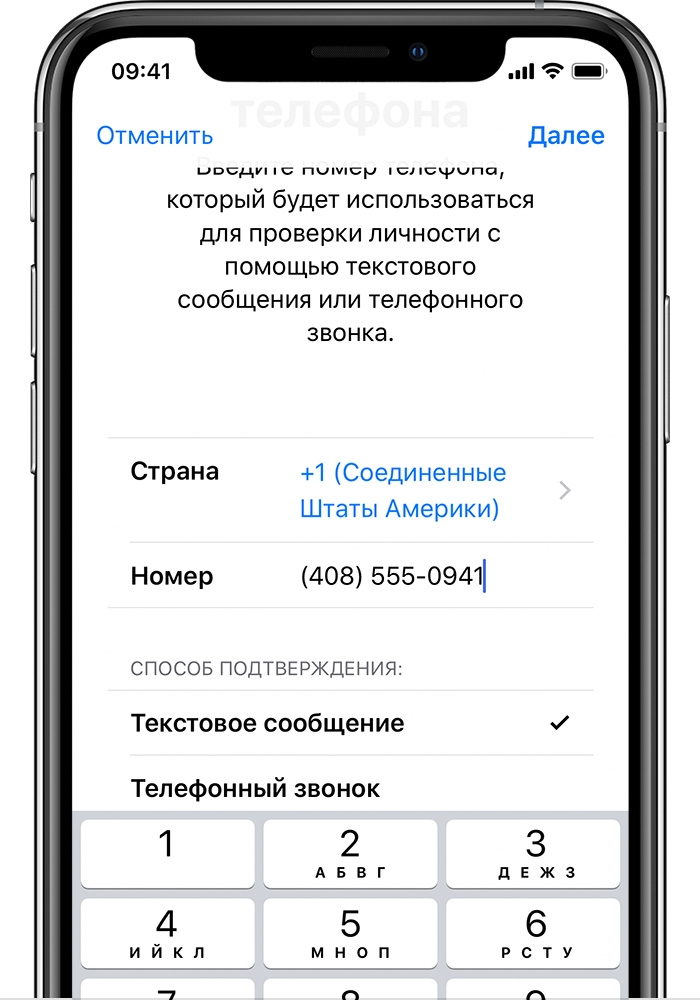
С помощью компьютера Mac
Если установлена ОС macOS Catalina:
Выберите меню Apple > «Системные настройки», затем нажмите Apple ID.
Щелкните «Пароль и безопасность» (под своим именем).
Щелкните «Включить двухфакторную аутентификацию».

Если установлена ОС macOS Mojave или более ранней версии:
Перейдите в меню Apple > «Системные настройки», затем нажмите iCloud и выберите «Сведения об учетной записи».
Щелкните значок «Безопасность».
Щелкните «Включить двухфакторную аутентификацию».
Некоторые идентификаторы Apple ID, созданные в ОС iOS 10.3 или macOS 10.12.4 и более поздних версий, защищены двухфакторной аутентификацией по умолчанию. В этом случае двухфакторная аутентификация будет уже включена.

Last updated
Was this helpful?